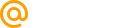Денис Самаров
24-04-2012 00:26
Оптимизация Windows 7. Визуальные эффекты.
Оптимизация — процесс модифицирования системы для улучшения её эффективности. Викпедия.
Без сомнения интерфейс Aero накладывает на быстродействие Windows 7 большую нагрузку и отключение некоторых настроек, прямо влияющих на анимацию, обычно сразу сказывается значительной прибавкой скорости в Windows 7. И конечно оптимизацию работы Windows 7 нужно начинать с отключения некоторых визуальных эффектов. Но каких? Лично у меня на работе в Параметрах быстродействия->Визуальные эффекты, стоит галочка в пункте Обеспечить наилучшее быстродействие, зачем мне на рабочем месте красивая анимация и плавное исчезновение. Вот если бы можно было плавно исчезнуть с работы и что бы никто этого не заметил, но такой настройки в Windows 7 к сожалению нет. А вот дома друзья мои выключить интерфейс Aero в Windows 7, мне не позволили дети :-„Красиво ведь, Пап” Да и жена сказала :-„Работы тебе мало, зачем дома нужна эта твоя Оптимизация, ведь нормально же всё работает, да и за такие деньги купили, а ты из неё Экспишку свою сделать хочешь.” Вот так.
Ну поговорили немного, давайте переходить к делу. Что я предлагаю, лично я уже давно нашёл для себя золотую середину в настройках визуальных эффектов, о чём меня, не раз просили наши читатели и вот делюсь своим опытом с Вами.
Я уверен, когда вы дочитаете статью до конца, одну треть визуальных эффектов вы отключите и удивитесь :-„Надо же, я даже не знал(а), что всё это управляется здесь.”
Пуск->Панель управления->Система и безопасность->Система->Дополнительные параметры системы->Быстродействие->Параметры. Любой визуальный эффект можно отключить, сняв с него галочку и нажав Применить.
1) Анимация в меню “Пуск” и панели задач. Данная настройка отвечает за плавное появление и затухание списков в меню Пуск, а так же выпадающих кнопок на Панели задач, например щёлкнем правой мышкой на меню Пуск и наведём её на меню Все программы, далее мы сможем заметить эффект плавного выпадения списка программ. Снимем галочку с пункта "Анимация в меню “Пуск” и панели задач" и проделаем то же самое, как видно на иллюстрации список программ теперь выпадает не плавно, но зато быстро, ставить назад галочку или нет, решать Вам.


2) Анимация окон при свёртывании и развёртывании. Название говорит само за себя. При открытии окно плавно появляется, а при закрытии как бы сворачивается. Давайте откроем например окно системной папки Компьютер в Панели управления, эффект явно заметен, а сейчас отключим данную настройку и откроем ещё раз, без сомнения разница в скорости появления окна, будет ощутима.


3) Анимированные элементы управления и элементы внутри окна. Отвечает за эффект плавного подсвечивания на кнопках и стрелок прокрутки в диалоговых окнах. К примеру опять откроем системную папку Компьютер и наведём мышь на стрелку прокрутки, заметили эффект подсвечивания, теперь выключим данную настройку и проделаем то же самое. Мне кажется от этого можно отказаться.


4) Включение композиции рабочего стола. Отвечает за эффект прозрачности каждого открытого окна в Windows 7, а также Панели задач. Windows 7 приходится сохранять в памяти информацию об открытых окнах и показывать нам их силуэт при наведении мыши на кнопку в правом нижнем углу рабочего стола под названием Свернуть все окна. Многие считают, что оптимизацию Windows 7, начинать нужно с отключения данного эффекта и прирост производительности не останется незамеченным.




5) Включить Aero Peek. В правом нижнем углу рабочего стола, есть кнопка Свернуть все окна, при наведении на него мыши, мы с вами будем наблюдать данный эффект.



6) Включить эффект прозрачности. Если отключить данный эффект, то интерфейс Windows 7 потеряет очень много, в окнах исчезнет эффект прозрачности, поэкспериментируйте, может ваша видеокарта выдержит это испытание, оно того стоит.
7) Гладкое прокручивание списков. Можете смело снять галочку, особо эффект не заметен.
8) Затухание меню после вызова команды. Отключайте, так как разницу заметить довольно сложно.
9) Использование стилей отображения для кнопок и окон. При отключении данного параметра, никто не отличит оформление вашей операционной системы от Windows XP-при всех отключенных визуальных эффектах. Если вы, как и я ни как не можете забыть XP, так же можно выбрать классическую тему. Щёлкните по рабочему столу правой кнопкой мыши, выберите персонализация , далее Базовые упрощённые Классическая.


10) Отбрасывание теней значками на рабочем столе. Лично я особой разницы не вижу, есть ли тень за значками или нет, можно отключить
11) Отображать содержимое окна при перетаскивании, мне кажется лучше отображать, ресурсов это не много у вас отнимет, как видно на второй иллюстрации, если не отображать, будет не очень удобно.


12) Отображать тени отбрасываемые окнами. На скришноте показана стрелочкой тень, если она вас не устраивает, отключите настройку.

13) Отображать эскизы вместо значков. Этот визуальный эффект потребляет довольно много ресурсов Windows 7, при его отключении папки будут открываться заметно быстрее. Он отображает файлы всех изображений в проводнике Windows 7 в миниатюре, а так же видеофайлов и других. Если вы часто имеете дело с изображениями, то пользоваться данным эффектом довольно удобно, вы сразу можете заметить нужную вам фотографию и рисунок, но многие люди, работающие с видео, жаловались мне, дело в том, что Windows 7 генерирует все эскизы видеофайлов в проводнике по разному и бывает видеофайл просто невозможно найти в папке с другими типами файлов, такие он принимает причудливые формы. Кстати всё видно на наших иллюстрациях. Черные прямоугольники в папке, это наши с вами фильмы, рядом графические изображения, а вот такой они принимают вид при отключенном эффекте.


14) Отображение прозрачного прямоугольника выделения. При выделении нескольких файлов мышью, можно заметить прямоугольную область, двигающуюся вслед за ней, особо на производительность не влияет.


15) Отображение тени под указателем мыши. Ресурсы компьютера практически не потребляет.
16) Сглаживать неровности экранных шрифтов. Текст на экране, при выключенном данном визуальном эффекте, смотрится не очень приятно, давайте оставим.


17) Скольжение при раскрытии списков. Эффект плавного выпадения списков, не особо заметен, можно выключить.
18) Сохранить вид эскизов панели задач. Можете поэкспериментировать, если вам это нужно можете оставить.
19) Эффекты затухания или скольжения при обращении к меню. Ресурсов потребляет много и нашего времени тоже, лучше отключить.
20) Эффекты затухания или скольжения при появлении подсказок. Что лучше для вас, подсказка с эффектом или просто быстрая подсказка? Отключаем.

Вывод: все люди разные и оптимизацию Windows 7 вы должны произвести сами, именно так, как нравится вам, мы надеемся, что наш сайт вам в этом немного помог.
Источник
Без сомнения интерфейс Aero накладывает на быстродействие Windows 7 большую нагрузку и отключение некоторых настроек, прямо влияющих на анимацию, обычно сразу сказывается значительной прибавкой скорости в Windows 7. И конечно оптимизацию работы Windows 7 нужно начинать с отключения некоторых визуальных эффектов. Но каких? Лично у меня на работе в Параметрах быстродействия->Визуальные эффекты, стоит галочка в пункте Обеспечить наилучшее быстродействие, зачем мне на рабочем месте красивая анимация и плавное исчезновение. Вот если бы можно было плавно исчезнуть с работы и что бы никто этого не заметил, но такой настройки в Windows 7 к сожалению нет. А вот дома друзья мои выключить интерфейс Aero в Windows 7, мне не позволили дети :-„Красиво ведь, Пап” Да и жена сказала :-„Работы тебе мало, зачем дома нужна эта твоя Оптимизация, ведь нормально же всё работает, да и за такие деньги купили, а ты из неё Экспишку свою сделать хочешь.” Вот так.
Ну поговорили немного, давайте переходить к делу. Что я предлагаю, лично я уже давно нашёл для себя золотую середину в настройках визуальных эффектов, о чём меня, не раз просили наши читатели и вот делюсь своим опытом с Вами.
Я уверен, когда вы дочитаете статью до конца, одну треть визуальных эффектов вы отключите и удивитесь :-„Надо же, я даже не знал(а), что всё это управляется здесь.”
Пуск->Панель управления->Система и безопасность->Система->Дополнительные параметры системы->Быстродействие->Параметры. Любой визуальный эффект можно отключить, сняв с него галочку и нажав Применить.
1) Анимация в меню “Пуск” и панели задач. Данная настройка отвечает за плавное появление и затухание списков в меню Пуск, а так же выпадающих кнопок на Панели задач, например щёлкнем правой мышкой на меню Пуск и наведём её на меню Все программы, далее мы сможем заметить эффект плавного выпадения списка программ. Снимем галочку с пункта "Анимация в меню “Пуск” и панели задач" и проделаем то же самое, как видно на иллюстрации список программ теперь выпадает не плавно, но зато быстро, ставить назад галочку или нет, решать Вам.


2) Анимация окон при свёртывании и развёртывании. Название говорит само за себя. При открытии окно плавно появляется, а при закрытии как бы сворачивается. Давайте откроем например окно системной папки Компьютер в Панели управления, эффект явно заметен, а сейчас отключим данную настройку и откроем ещё раз, без сомнения разница в скорости появления окна, будет ощутима.


3) Анимированные элементы управления и элементы внутри окна. Отвечает за эффект плавного подсвечивания на кнопках и стрелок прокрутки в диалоговых окнах. К примеру опять откроем системную папку Компьютер и наведём мышь на стрелку прокрутки, заметили эффект подсвечивания, теперь выключим данную настройку и проделаем то же самое. Мне кажется от этого можно отказаться.


4) Включение композиции рабочего стола. Отвечает за эффект прозрачности каждого открытого окна в Windows 7, а также Панели задач. Windows 7 приходится сохранять в памяти информацию об открытых окнах и показывать нам их силуэт при наведении мыши на кнопку в правом нижнем углу рабочего стола под названием Свернуть все окна. Многие считают, что оптимизацию Windows 7, начинать нужно с отключения данного эффекта и прирост производительности не останется незамеченным.




5) Включить Aero Peek. В правом нижнем углу рабочего стола, есть кнопка Свернуть все окна, при наведении на него мыши, мы с вами будем наблюдать данный эффект.



6) Включить эффект прозрачности. Если отключить данный эффект, то интерфейс Windows 7 потеряет очень много, в окнах исчезнет эффект прозрачности, поэкспериментируйте, может ваша видеокарта выдержит это испытание, оно того стоит.
7) Гладкое прокручивание списков. Можете смело снять галочку, особо эффект не заметен.
8) Затухание меню после вызова команды. Отключайте, так как разницу заметить довольно сложно.
9) Использование стилей отображения для кнопок и окон. При отключении данного параметра, никто не отличит оформление вашей операционной системы от Windows XP-при всех отключенных визуальных эффектах. Если вы, как и я ни как не можете забыть XP, так же можно выбрать классическую тему. Щёлкните по рабочему столу правой кнопкой мыши, выберите персонализация , далее Базовые упрощённые Классическая.


10) Отбрасывание теней значками на рабочем столе. Лично я особой разницы не вижу, есть ли тень за значками или нет, можно отключить
11) Отображать содержимое окна при перетаскивании, мне кажется лучше отображать, ресурсов это не много у вас отнимет, как видно на второй иллюстрации, если не отображать, будет не очень удобно.


12) Отображать тени отбрасываемые окнами. На скришноте показана стрелочкой тень, если она вас не устраивает, отключите настройку.

13) Отображать эскизы вместо значков. Этот визуальный эффект потребляет довольно много ресурсов Windows 7, при его отключении папки будут открываться заметно быстрее. Он отображает файлы всех изображений в проводнике Windows 7 в миниатюре, а так же видеофайлов и других. Если вы часто имеете дело с изображениями, то пользоваться данным эффектом довольно удобно, вы сразу можете заметить нужную вам фотографию и рисунок, но многие люди, работающие с видео, жаловались мне, дело в том, что Windows 7 генерирует все эскизы видеофайлов в проводнике по разному и бывает видеофайл просто невозможно найти в папке с другими типами файлов, такие он принимает причудливые формы. Кстати всё видно на наших иллюстрациях. Черные прямоугольники в папке, это наши с вами фильмы, рядом графические изображения, а вот такой они принимают вид при отключенном эффекте.


14) Отображение прозрачного прямоугольника выделения. При выделении нескольких файлов мышью, можно заметить прямоугольную область, двигающуюся вслед за ней, особо на производительность не влияет.


15) Отображение тени под указателем мыши. Ресурсы компьютера практически не потребляет.
16) Сглаживать неровности экранных шрифтов. Текст на экране, при выключенном данном визуальном эффекте, смотрится не очень приятно, давайте оставим.


17) Скольжение при раскрытии списков. Эффект плавного выпадения списков, не особо заметен, можно выключить.
18) Сохранить вид эскизов панели задач. Можете поэкспериментировать, если вам это нужно можете оставить.
19) Эффекты затухания или скольжения при обращении к меню. Ресурсов потребляет много и нашего времени тоже, лучше отключить.
20) Эффекты затухания или скольжения при появлении подсказок. Что лучше для вас, подсказка с эффектом или просто быстрая подсказка? Отключаем.

Вывод: все люди разные и оптимизацию Windows 7 вы должны произвести сами, именно так, как нравится вам, мы надеемся, что наш сайт вам в этом немного помог.
Источник
Комментировать